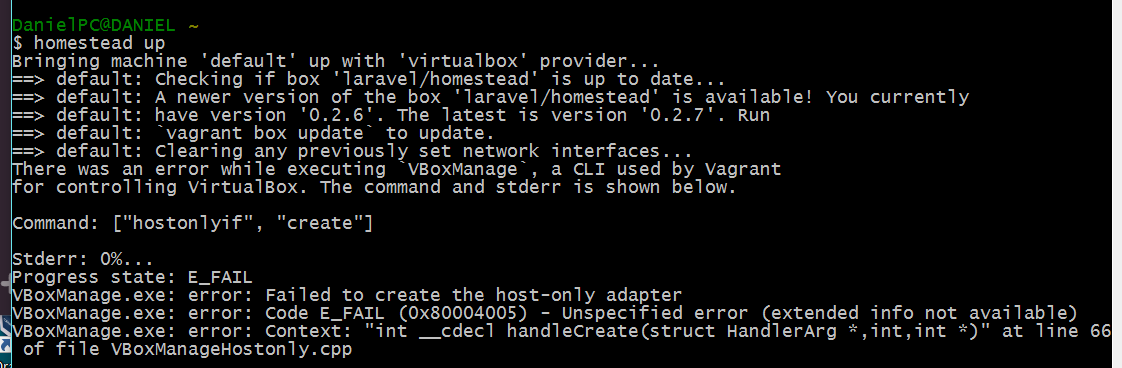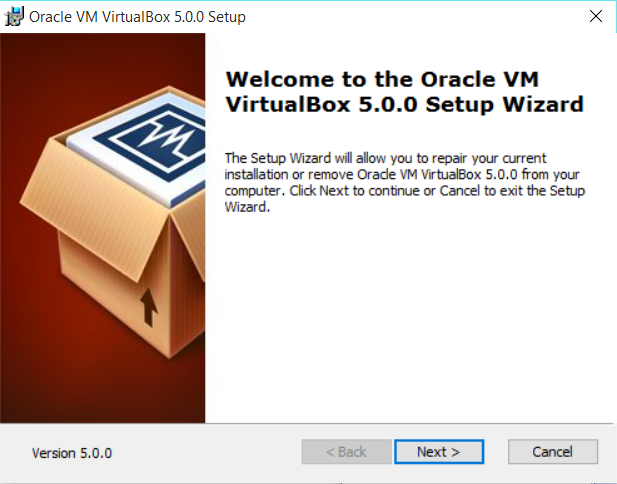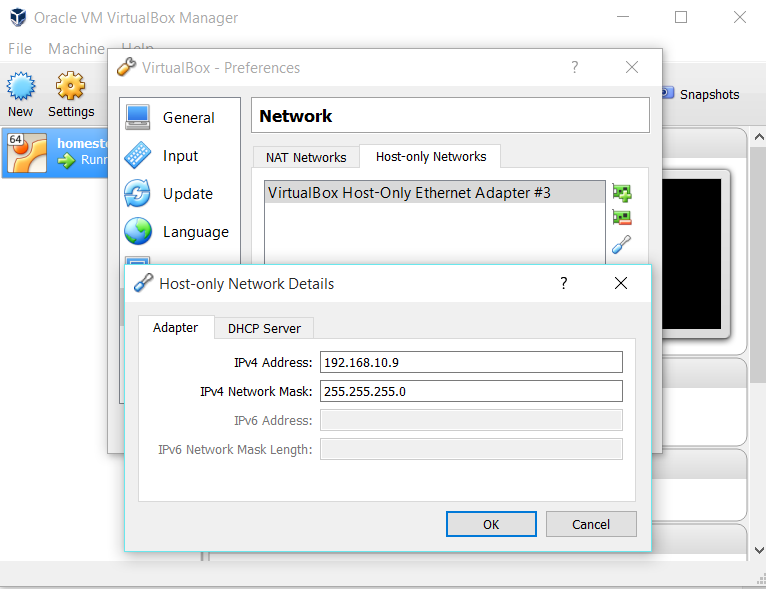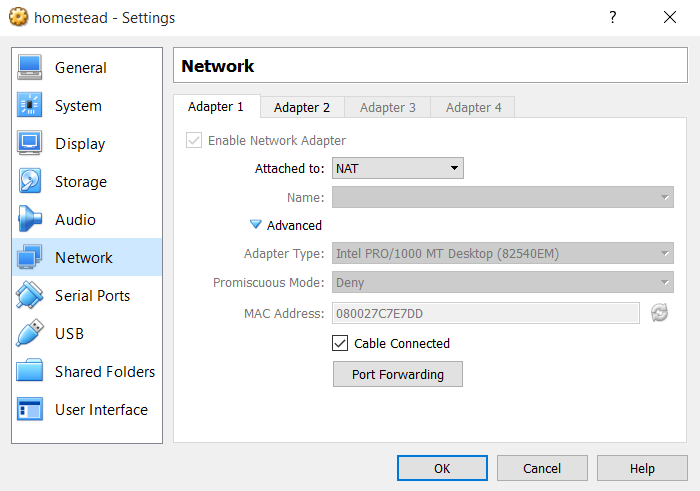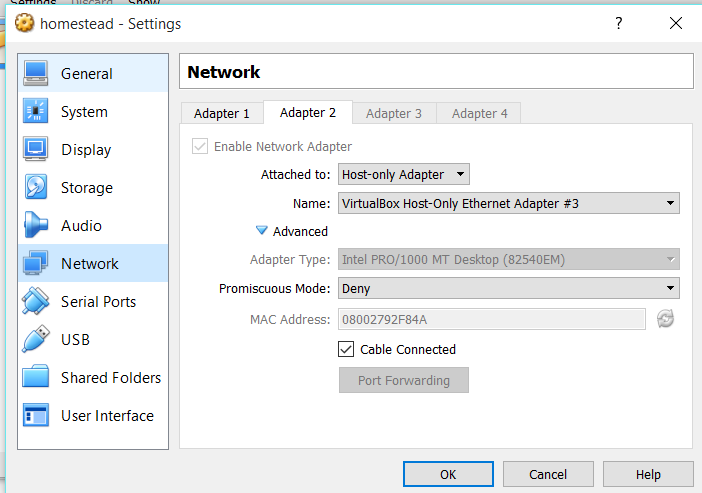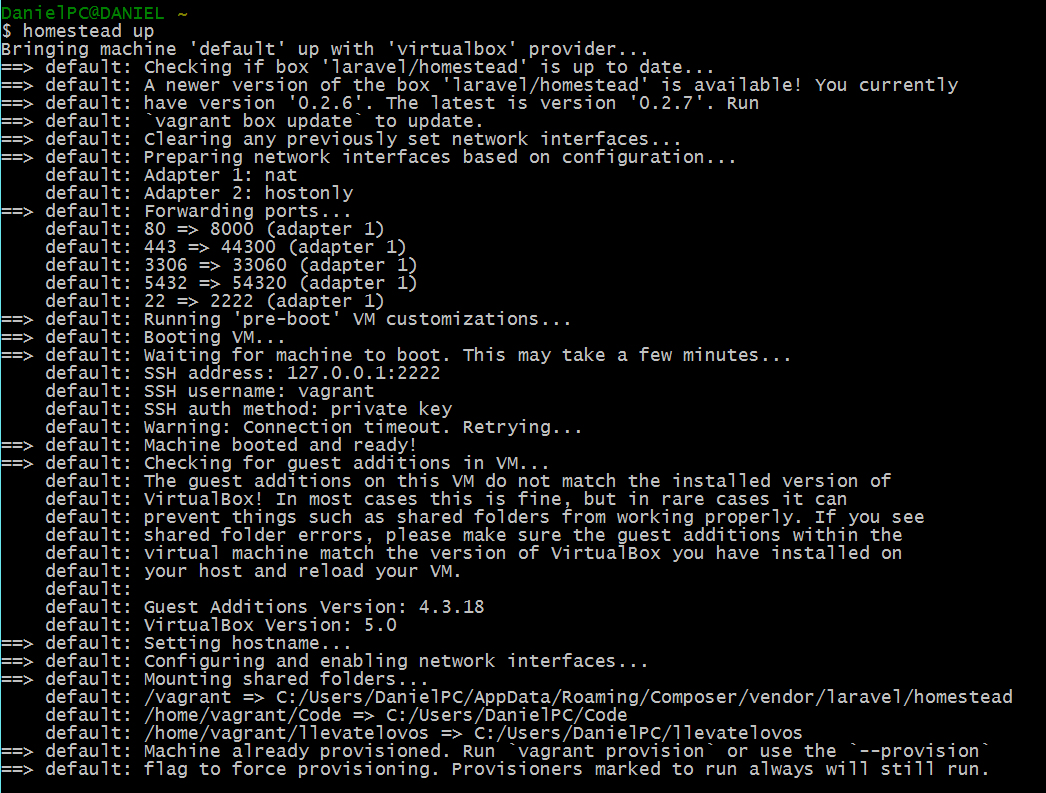Luego de actualizar Windows 10, me encontré con el pequeño inconveniente que al ejecutar Homestead me daba un problema, les quiero dejar la manera en que solucioné dicho problema debido a que he visto a varias personas con el mismo inconveniente.
Cuando ejecuté homestead up.
¿Qué hago aquí? Te pones a correr como loco esperando que se solucione, bueno tienes otra opción y es la de seguir este pequeño tutorial.
1. Actualizarte a la versión más reciente de Virtual Box (v. 5) y vangrant (1.7.4).
Luego de tener todo instalado.
2. Vas a comentar la línea 17 del archivo homestead.rb qué se encuentra en la ruta
C:\Users\NombreUsuario\AppData\Roaming\Composer\vendor\laravel\homestead\scripts
Linea 17 – Antes:
config.vm.network :private_network, ip: settings["ip"] ||= "192.168.10.10"
Linea 17 – Después:
#config.vm.network :private_network, ip: settings["ip"] ||= "192.168.10.10"
Guarda Cambios y NO cierres el archivo, nos servirá después.
3. Vas a comentar la línea 64 del archivo action.rb qué se encuentra en la ruta
C:\HashiCorp\Vagrant\embedded\gems\gems\vagrant-1.7.4\plugins\providers\virtualbox
4. Guardas los cambios y luego vas a VirtualBox ingresas a File->Preferences->Network->Host-Only Networks como puedes ver, encontraste los adaptadores virtuales de red, doble clic sobre uno de los adaptadores virtuales y configuras lo siguiente:
IP: 192.168.10.9 Mask: 255.255.255.0
5. Ya que has guardado cambios de lo anterior, te diriges ahora a las configuraciones de la máquina virtual, clic derecho sobre la máquina y luego settings, en la ventana que te aparece buscas donde diga Network, la pestaña Adapter 1 debe quedar tal y como se ve en la imagen.
6. En Adapter 2 vamos hacer unos cambios y debe quedarte como en está imagen
Nota: Sí escogiste otro adaptador de red virtual, selecciónalo en la parte donde dice name.
7. Por último, ¿Recuerdas que te mencioné que no cerraras los archivos que en el paso 2 y 3? ahora es el momento para quitar el «#» de las lineas que se habían comentado y guardar cambios.
8. Ejecuta homestead up, todo debe volver a funcionar.
de esta manera he solucionado el problema, así mismo pueden conectarse a traves de ssh por la ip 192.168.10.10 y todo funciona correctamente, espero pueda ayudarles, cualquier duda o consulta pueden hacerla saber en los comentarios.
Material relacionado
- Lo que debes saber antes de instalar Laravel Homestead
- Instalar Laravel Homestead en Windows
- Vagrant y Homestead
Regístrate hoy en Styde y obtén acceso a todo nuestro contenido.
Lección anterior Lo que debes saber antes de instalar Laravel Homestead Lección siguiente Hostnames automáticos con el plugin Vagrant Hostupdater en Homestead