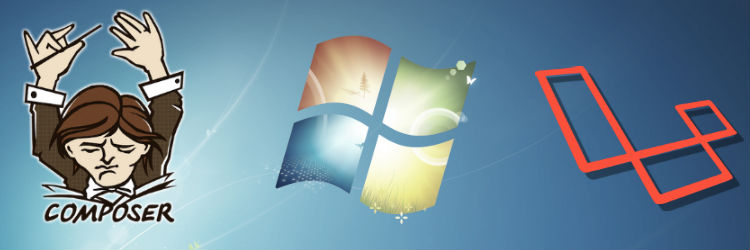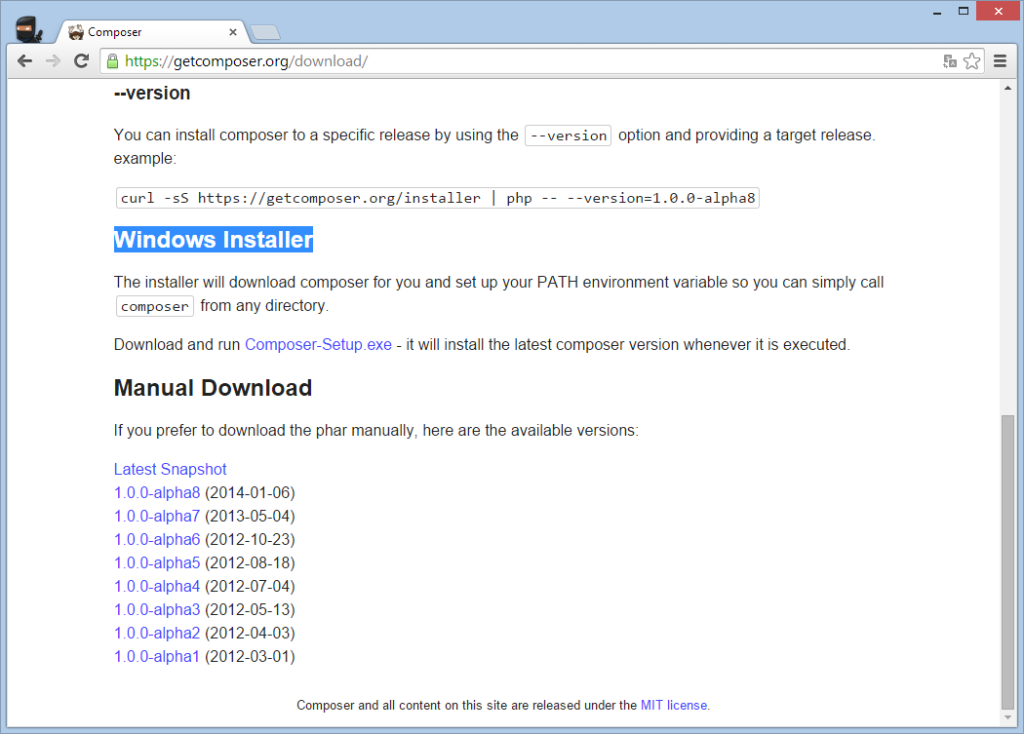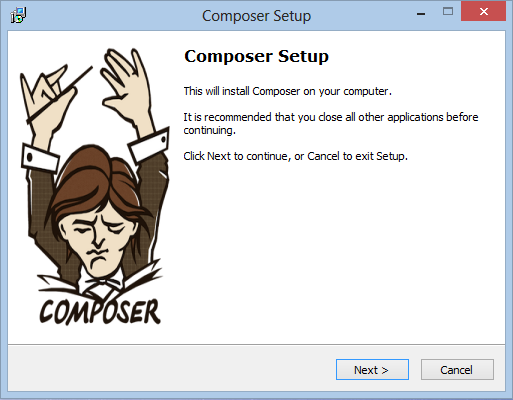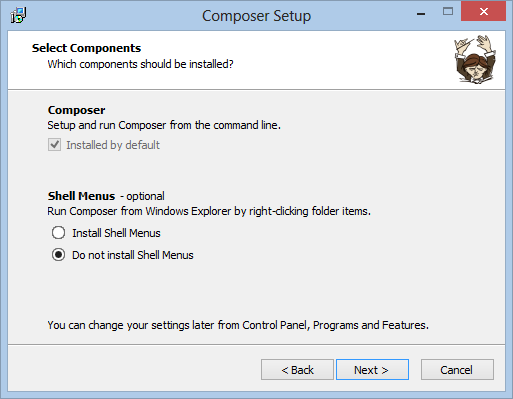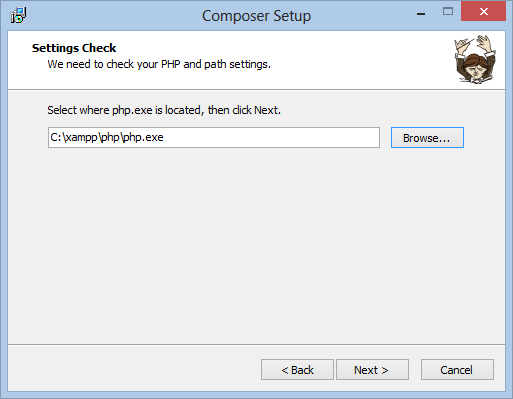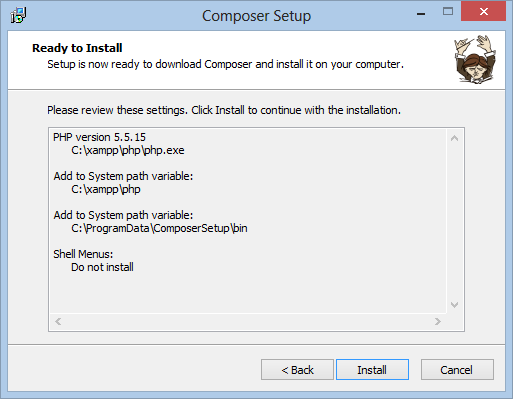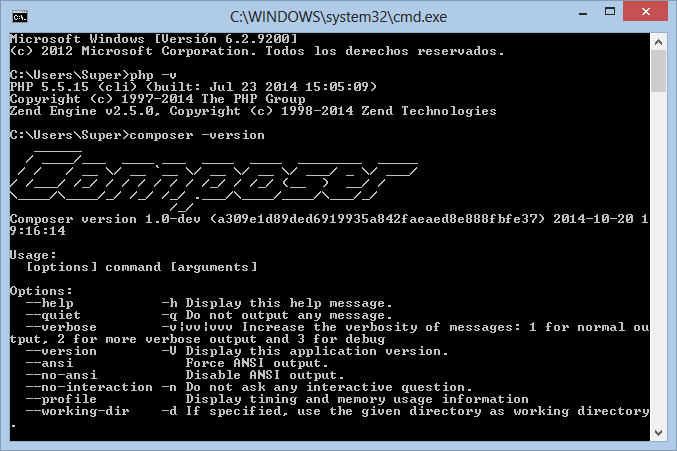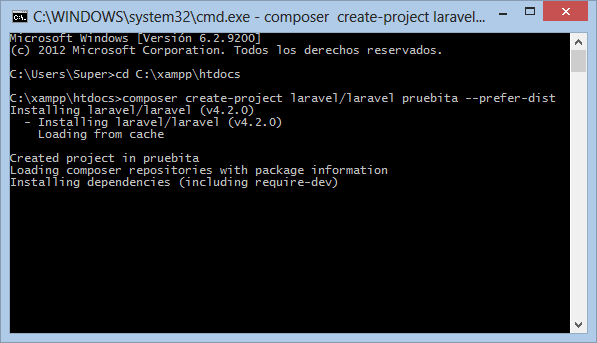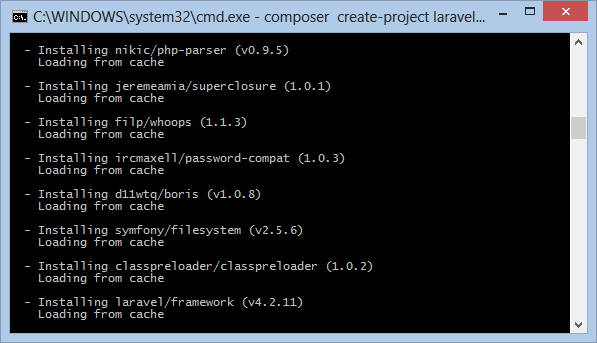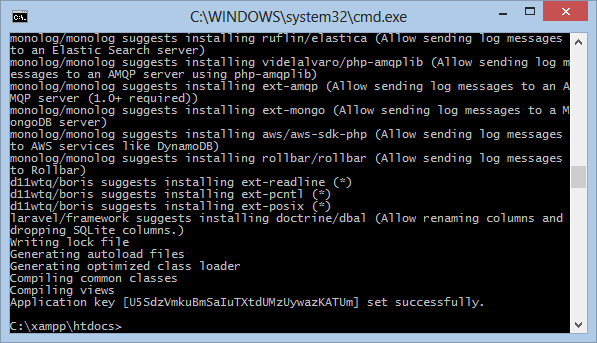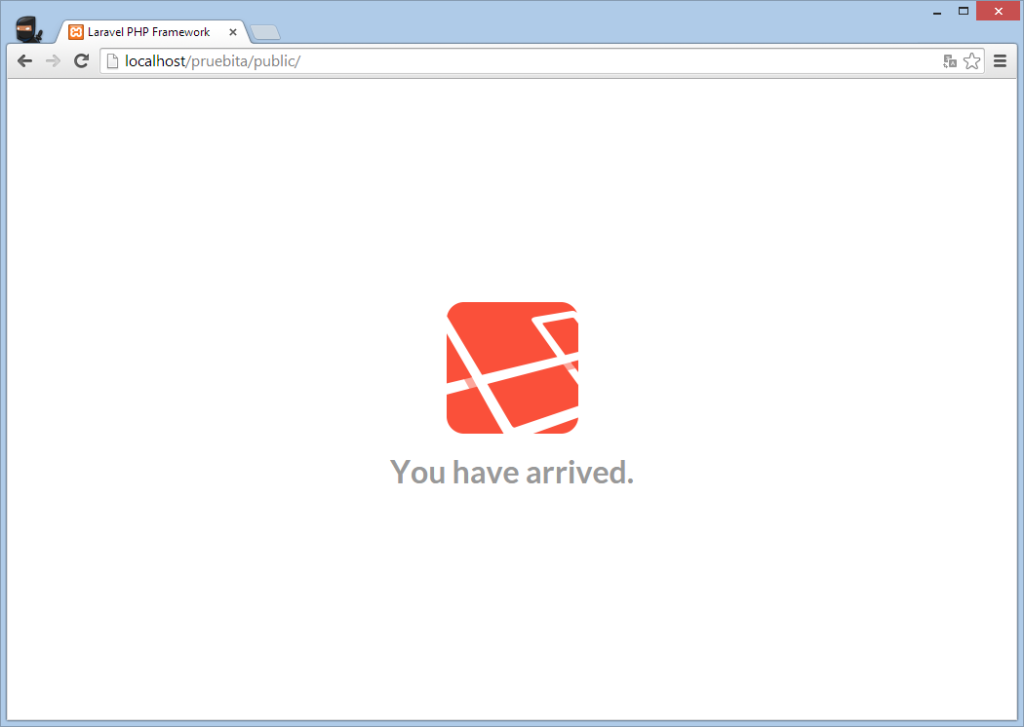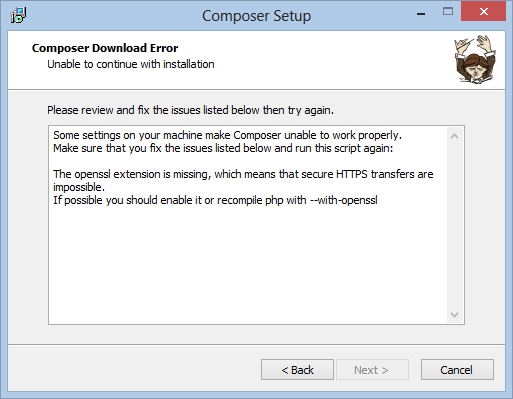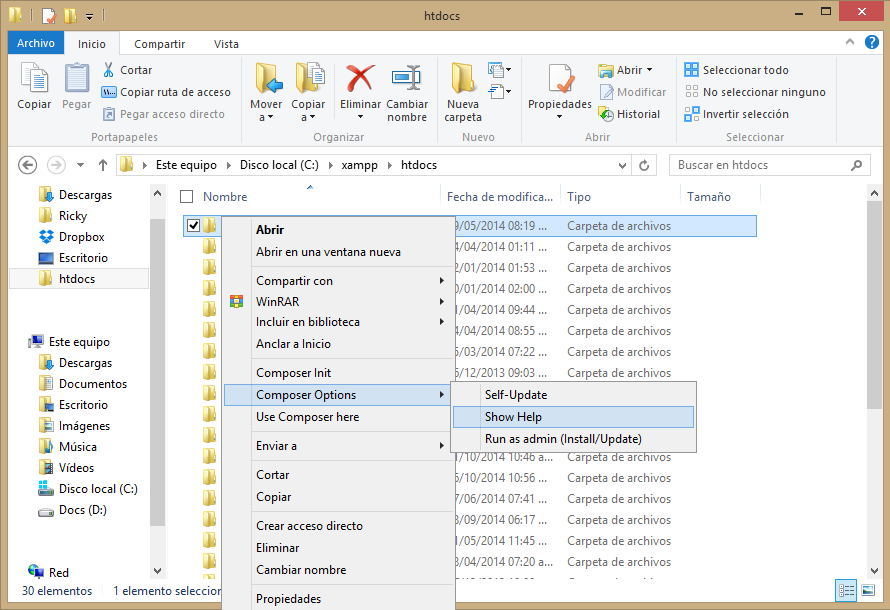En este tutorial aprenderás paso a paso cómo instalar todo lo necesario para empezar a desarrollar con Laravel en Windows. Voy a suponer que ya tienen instalado el servidor web Apache mediante XAMPP o WAMPP. Para la realización de este tutorial se utilizó XAMPP, pero, si utilizas WAMPP, EasyPHP o algún otro, los pasos seguirán siendo los mismos, aunque algunos directorios pueden variar.
¡Empecemos!
1. Instalar Composer
Composer es una herramienta para gestionar las dependencias en PHP. Te permite declarar las librerías de las cuales tu proyecto depende o necesita y las instala en el proyecto por ti, si deseas saber más acerca de Composer lee el siguiente post.
Para instalar Composer en Windows debemos descargarlo de su página oficial y en la sección Windows Installer, haz click en Composer-Setup.exe.
Una vez que la descarga finalice, ejecuta el instalador y haz click en Next.
Si quieres administrar tus proyectos mediante el Explorador de Windows puedes seleccionar la opción «Install Shell Menus» aunque lo recomendable es la usar la línea de comandos.
A continuación nos pide que indiquemos la ruta del ejecutable de PHP, en mi caso como estoy trabajando con XAMPP el ejecutable de PHP se encuentra en la ruta C:\xampp\php\ (si usas WAMPP la ruta es C:\wamp\bin\php\php5.5.12) y seleccionas php.exe, luego click en Next.
En este punto el instalador de Composer nos muestra la configuración de la instalación, simplemente le damos click a Install.
Una vez esté todo instalado, aparecerán otras donde simplemente debes hacer click en Next, y posteriormente en Finalizar; después de tantos Next, Next típicos de Windows el instalador de Composer habrá puesto en nuestro PATH global la ruta de la carpeta PHP y su propia carpeta Composer. Esto nos permite trabajar desde consola escribiendo sólo php o composer sin necesidad de indicar la ruta del ejecutable. Para ver que todo está en orden vamos a realizar dos pequeñas pruebas, así que es momento de abrir la consola, y teclear:
php -v (tecla Enter) composer -version (tecla Enter)
Esto debería devolver la versión de cada uno, como se ve en la siguiente imagen:
Con esto ya tenemos Composer instalado y funcionando en Windows, ahora solo nos queda instalar Laravel, veamos cómo hacer esto posible.
2. Creando proyecto en Laravel
Existen dos formas de crear un proyecto con Laravel, la primera es descargando el archivo master desde su repositorio oficial de GitHub y la otra es usando Composer desde la consola que es precisamente lo que haremos en esta ocasión.
Desde la consola, dirígete al directorio donde guardas tus proyectos web (si usas XAMPP la ruta es C:\xampp\htdocs para WAMPP es C:\wamp\www), y teclea lo siguiente:
cd C:\xampp\htdocs
Ahora crearemos el proyecto laravel escribiendo las siguientes palabras mágicas:
composer create-project laravel/laravel nombre_del_proyecto --prefer-dist
En mi caso en un arranque de creatividad llamaré a mi proyecto “pruebita”
Composer empezará a descargar las librerías necesarias para nuestro proyecto, esto requiere un poco de tiempo.
Si no ocurrió algún problema de conexión a Internet veremos que nuestro proyecto “pruebita” se creó correctamente.
Finalmente para verificar que la creación de nuestro proyecto “pruebita” se realizó de manera correcta, accede a http://localhost/nombre_del_proyecto/public en el navegador de tu preferencia, donde debes ver lo siguiente:
¡Felicidades! Ahora puedes dar rienda suelta a tu imaginación y crear aplicaciones geniales con Laravel.
Posibles errores que pueden suceder
Si utilizas WAMPP es posible que al ejecutar el instalador de Composer ocurra lo siguiente:
Tranquilo, este error lo solucionas así:
- Ve a C:\wamp\bin\php\php5.5.12 y edita el archivo php.ini, ahora descomenta la línea extension=php_openssl.dll (quita el ; que aparece al inicio)
- Dirígete a C:\wamp\bin\apache\Apache2.4.9\bin y edita el archivo php.ini y de nuevo descomenta la línea extension=php_openssl.dll
- Reinicia tu servidor y ejecuta de nuevo el instalador de Composer.
Por lo general en XAMPP este error no llega a ocurrir, ya que la línea extension=php_openssl.dll viene descomentada por default.
Nota:
Si decidiste seleccionar la opción “Install Shell Menus” tu Explorador de Windows se verá como la siguiente imágen:
Regístrate hoy en Styde y obtén acceso a todo nuestro contenido.
Lección anterior Instalación de Composer y Laravel en Ubuntu 14 LTS Lección siguiente Sistema de autenticación de usuarios en Laravel